Ticketsystem
Mit dem Zusatzmodul M-Tickets können Sie im Shop begrenzt gültige Tickets anlegen und diese Vorgängen zuweisen.
Die Begrenzung eines Tickets kann entweder zeitraumbasiert (von-bis) oder vorgangsbasiert (gültig für x Vorgänge) erfolgen.
Durch Zuweisung eines Tickets an einen Vorgang werden in E-Mails, die aus Belegen des Vorgangs erzeugt werden, im Betreff der E-Mail automatisch die Ticketnummer sowie eine Vorgangsinformation ergänzt.
Antwortet der Kunde mit seinem E-Mail-Programm auf diese E-Mail wird anhand der im Betreff enthaltenen Daten erkannt, dass es sich hierbei um einen Vorgang mit Ticket handelt.
Hierbei wird zusätzlich im E-Mail-Eingang der E-Mail automatisch der aktuelle Bearbeiter des zugehörigen Vorgangs als Bearbeiter zugewiesen.
Bei Übernahme der E-Mail mit Ticket in die Belegverwaltung erfolgt, falls möglich, kein zusätzlicher Personendatenabgleich.
Dieser ist nur notwendig, wenn die Person des zugehörigen Vorgangs nicht existiert oder im Betreff der E-Mail keine Vorgangsidentifikation angegeben wurde und es mehrere Treffer für die Personendaten gibt (wird nur 1 Person gefunden wird diese automatisch gewählt).
Ist eine Vorgangsinformation in der E-Mail enthalten, kann bei der Übernahme der E-Mails gewählt werden, ob diese in den bisherigen Vorgang eingefügt werden soll, oder ob ein neuer Vorgang angelegt werden soll.
Falls bei der Übernahme ein neuer Vorgang angelegt wird, wird in diesem das Ticket automatisch eingetragen.
Wird versucht, ein Ticket nach Erreichen der Begrenzung nochmals zuzuweisen, erfolgt eine Abfrage, ob das Ticket auf Kulanz zugewiesen werden soll.
Es kann zusätzlich eine maximale Kulanzfallzahl pro Ticket (shopweite Einstellung) angegeben werden, nach deren Erreichen Tickets automatisch nicht mehr zugewiesen werden können.
Mit dem Zusatzmodul stehen Ihnen im Belegbereich zusätzliche Filteroptionen zur Verfügung, um z.B. Vorgänge nach Priorität oder nach Ticketnummer zu filtern.
Weiterhin steht mit dem Zusatzmodul M-Tickets ein Verlauf zur Verfügung, über den die kompletten Nachrichtentexte und Notizen der im Vorgang enthaltenen Belege in chronologischer Reihenfolge eingesehen werden können.
In Verbindung mit den E-Mail-Konten kann bei einem Konto angegeben werden, dass dieses als Standardkonto für Servicevorgänge verwendet wird.
Bei Zuweisung eines Tickets an einen Vorgang wird das Ticketkonto automatisch als zu verwendendes Konto gesetzt.
Das Zusatzmodul steht ab Version 5.1.1.93 zur Verfügung.
Der Ticketbereich
Den Ticketbereich öffnen Sie über +>Tickets.
Hier können Sie z.B. neue Tickets anlegen oder die Daten existierender Tickets editieren.
Die Ticketliste
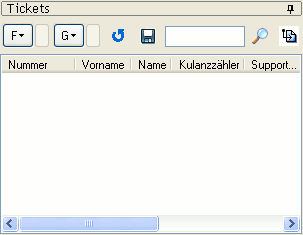
Die Ticketfilter
Über die Ticketfilter ![]() können Sie die in der Liste angezeigten Tickets filtern, um z.B. nur Tickets einer bestimmten Person anzuzeigen.
können Sie die in der Liste angezeigten Tickets filtern, um z.B. nur Tickets einer bestimmten Person anzuzeigen.
Folgende Filter stehen zur Auswahl:
- Nach Person: Nur Tickets bestimmter Personen anzeigen
- Auswählen: Wählen Sie hiermit die Person, deren Tickets Sie sehen möchten
- <Person>: Die zuletzt verwendeten Personen werden zum schnellen Zugriff in der Liste gespeichert und können durch Klick auf die gewünschte Person gewählt werden
- Nach Gültigkeit: Nur gültige/ungültige Tickets anzeigen
- Nur gültige Tickets anzeigen: Es werden nur gültige Tickets angezeigt
- Nur ungültige Tickets anzeigen: Es werden nur ungültige Tickets angezeigt
- Nach Ticketart: Nur Tickets einer bestimmten Ticketart anzeigen
- Nur vorgangsbegrenzte Tickets anzeigen: Es werden nur vorgangsbegrenzte Tickets angezeigt
- Nur zeitraumbegrenzte Tickets anzeigen: Es werden nur zeitraumbegrenzte Tickets angezeigt
Filter können untereinander kombiniert werden, z.B. können alle gültigen Tickets einer bestimmten Person angezeigt werden.
Durch Auswahl der Option "Alle anzeigen" eines Filters wird dieser deaktiviert.
Über die Schaltfläche Filter deaktivieren können alle Filter gleichzeitig deaktiviert werden.
Die Ticketgruppierungen
Über die Ticketgruppierungen ![]() können Sie die in der Liste angezeigten Tickets nach der gewählten Bedingung gruppieren.
können Sie die in der Liste angezeigten Tickets nach der gewählten Bedingung gruppieren.
Folgende Gruppierungen stehen zur Auswahl:
- Nicht gruppieren: Die Einträge werden ohne Gruppierung untereinander dargestellt. Deaktiviert vorher gesetzte Gruppierungen.
- Nach Person (Name): Die Einträge werden nach dem Personennamen gruppiert. In der Liste wird für jede Person ein aufklappbarer Eintrag "<Personenname>" eingefügt, unter dem die Tickets der Person gelistet sind.
- Nach Person (Firma): Die Einträge werden nach der Firma der Person gruppiert. In der Liste wird für jede Person ein aufklappbarer Eintrag "<Firma (Personenname)>" eingefügt, unter dem die Tickets der Person gelistet sind.
Es kann immer nur 1 Gruppierung gleichzeitig aktiv sein.
Über die Schaltfläche Gruppierung deaktivieren kann die Gruppierung ebenfalls deaktiviert werden.
Weitere Listenoptionen
BUTTON Liste aktualisieren Ticketliste aktualisieren: Hiermit aktualisieren Sie die Ticketliste.
BUTTON Liste exportieren Ticketliste exportieren: Hiermit exportieren Sie alle momentan in der Ticketliste angezeigten Daten.
![]() Eingabe Suche: Geben Sie hier den Suchbegriff ein. Die in der momentanen Suche berücksichtigten Felder können Sie durch Überfahren des Eingabefeldes mit der Maus einsehen.
Eingabe Suche: Geben Sie hier den Suchbegriff ein. Die in der momentanen Suche berücksichtigten Felder können Sie durch Überfahren des Eingabefeldes mit der Maus einsehen.
BUTTON Suchen Suchen: Hiermit starten Sie die Suche.
BUTTON Suchtyp: Hiermit können Sie zwischen den Suchtypen Ticketsuche ![]() und Personensuche
und Personensuche ![]() wählen. Je nach Einstellung werden bei der Suche unterschiedliche Felder berücksichtigt.
wählen. Je nach Einstellung werden bei der Suche unterschiedliche Felder berücksichtigt.
Die Fallliste
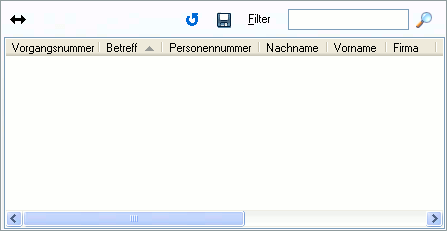
Hier sehen Sie alle Vorgänge des in der Liste ausgewählten Tickets.
Folgende Möglichkeiten stehen zur Verfügung:
BUTTON Listengröße umschalten ![]() : Hiermit können Sie die Listengröße zwischen voller Größe und verkleinerter Darstellung umschalten. Hierbei wird die zuletzt eingestellte Listengröße verwendet.
: Hiermit können Sie die Listengröße zwischen voller Größe und verkleinerter Darstellung umschalten. Hierbei wird die zuletzt eingestellte Listengröße verwendet.
BUTTON Liste aktualisieren Fallliste aktualisieren: Hiermit aktualisieren Sie die Fallliste.
BUTTON Liste exportieren Fallliste exportieren: Hiermit exportieren Sie alle momentan in der Fallliste angezeigten Daten.
![]() Eingabe Suche: Geben Sie hier den Suchbegriff ein. Die in der momentanen Suche berücksichtigten Felder können Sie durch Überfahren des Eingabefeldes mit der Maus einsehen.
Eingabe Suche: Geben Sie hier den Suchbegriff ein. Die in der momentanen Suche berücksichtigten Felder können Sie durch Überfahren des Eingabefeldes mit der Maus einsehen.
BUTTON Suchen Suchen: Hiermit starten Sie die Suche.
Die Ticketansichten
Ansicht Allgemein
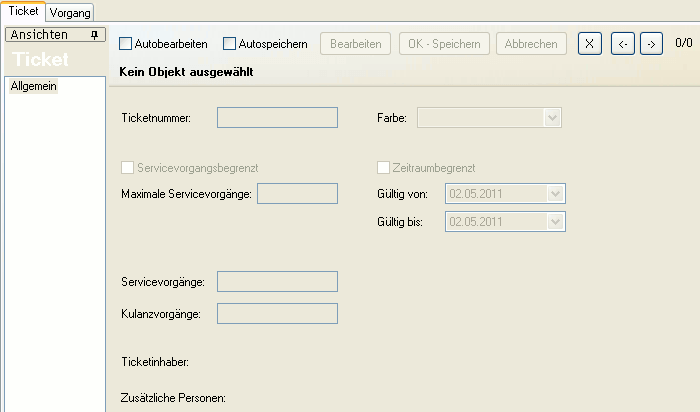
![]() Ausgabe Ticketnummer: Hier sehen Sie die Ticketnummer. Diese wird beim Erstellen eines Tickets automatisch gebildet und kann nicht editiert werden.
Ausgabe Ticketnummer: Hier sehen Sie die Ticketnummer. Diese wird beim Erstellen eines Tickets automatisch gebildet und kann nicht editiert werden.
![]() Combobox Farbe: Hier können Sie eine (vorher definierte) Farbe wählen, die zur Markierung der zum Ticket zugehörigen Vorgänge und E-Mails verwendet wird. Falls der Vorgang/die E-Mail bereits über ein E-Mail-Konto farbig markiert ist, wird die bisherige Farbe durch die Ticketfarbe ersetzt.
Combobox Farbe: Hier können Sie eine (vorher definierte) Farbe wählen, die zur Markierung der zum Ticket zugehörigen Vorgänge und E-Mails verwendet wird. Falls der Vorgang/die E-Mail bereits über ein E-Mail-Konto farbig markiert ist, wird die bisherige Farbe durch die Ticketfarbe ersetzt.
![]() Checkbox Servicevorgangsbegrenzt: Aktivieren Sie diese Option, wenn das Ticket für eine bestimmte Vorgangszahl gültig sein soll.
Checkbox Servicevorgangsbegrenzt: Aktivieren Sie diese Option, wenn das Ticket für eine bestimmte Vorgangszahl gültig sein soll.
![]() Eingabe Maximale Servicevorgänge: Geben Sie hier die Anzahl der Vorgänge ein, für die das Ticket gültig ist.
Eingabe Maximale Servicevorgänge: Geben Sie hier die Anzahl der Vorgänge ein, für die das Ticket gültig ist.
![]() Checkbox Zeitraumbegrenzt: Aktivieren Sie diese Option, wenn das Ticket für einen bestimmten Zeitraum gültig sein soll.
Checkbox Zeitraumbegrenzt: Aktivieren Sie diese Option, wenn das Ticket für einen bestimmten Zeitraum gültig sein soll.
![]() Eingabe Gültig von: Geben Sie hier das Startdatum des Tickets ein.
Eingabe Gültig von: Geben Sie hier das Startdatum des Tickets ein.
![]() Eingabe Gültig bis: Geben Sie hier das Enddatum des Tickets ein.
Eingabe Gültig bis: Geben Sie hier das Enddatum des Tickets ein.
![]() Ausgabe Servicevorgänge: Hier sehen Sie die Anzahl an Vorgängen, für die das Ticket bislang verwendet wurde.
Ausgabe Servicevorgänge: Hier sehen Sie die Anzahl an Vorgängen, für die das Ticket bislang verwendet wurde.
![]() Ausgabe Kulanzfälle: Hier sehen Sie die Anzahl der Vorgänge des Tickets, die bislang auf Kulanz gewährt wurden. Diese werden nicht bei der Berechnung der momentanen Einlösungen berücksichtigt.
Ausgabe Kulanzfälle: Hier sehen Sie die Anzahl der Vorgänge des Tickets, die bislang auf Kulanz gewährt wurden. Diese werden nicht bei der Berechnung der momentanen Einlösungen berücksichtigt.
![]() Ausgabe Ticketinhaber: Hier sehen Sie den Ticketinhaber.
Ausgabe Ticketinhaber: Hier sehen Sie den Ticketinhaber.
![]() Ausgabe Zusätzliche Personen: Hier sehen Sie, falls vorhanden, weitere Personen, die das Ticket ebenfalls verwendet haben (z.B. Mitarbeiter der selben Firma).
Ausgabe Zusätzliche Personen: Hier sehen Sie, falls vorhanden, weitere Personen, die das Ticket ebenfalls verwendet haben (z.B. Mitarbeiter der selben Firma).
Beachten Sie, dass das Ticket servicevorgangsbegrenzt oder zeitraumbegrenzt sein muss.
Tickets ohne Auswahl werden als nicht gültig angesehen.
Die Fallansichten
Ansicht Servicestatus
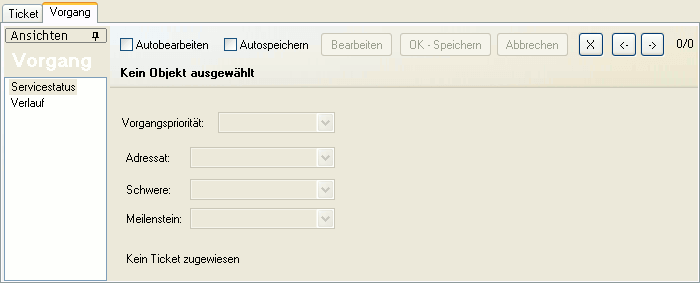
![]() Combobox Vorgangspriorität: Hier können Sie die Priorität des Vorgangs wählen. Zur Auswahl stehen die Stufen "Gering", "Normal", "Hoch" und "Kritisch". Diese können z.B. zur Filterung von Vorgängen in der Belegverwaltung verwendet werden.
Combobox Vorgangspriorität: Hier können Sie die Priorität des Vorgangs wählen. Zur Auswahl stehen die Stufen "Gering", "Normal", "Hoch" und "Kritisch". Diese können z.B. zur Filterung von Vorgängen in der Belegverwaltung verwendet werden.
![]() Combobox Adressat: Hier können Sie den Adressat des Vorgangs wählen. Zur Auswahl stehen die Adressaten "Shop" (nächste Aktion vom Shop erwartet) und "Kunde" (erwarte Rückmeldung vom Kunden). Wird beim E-Mail-Verkehr über Tickets automatisch gesetzt (beim Fertigstellen einer Nachricht wird der Adressat auf "Kunde" gesetzt, bei Übernahme einer E-Mail in den Vorgang auf "Shop"). Kann zur Filterung von Vorgängen in der Belegverwaltung verwendet werden.
Combobox Adressat: Hier können Sie den Adressat des Vorgangs wählen. Zur Auswahl stehen die Adressaten "Shop" (nächste Aktion vom Shop erwartet) und "Kunde" (erwarte Rückmeldung vom Kunden). Wird beim E-Mail-Verkehr über Tickets automatisch gesetzt (beim Fertigstellen einer Nachricht wird der Adressat auf "Kunde" gesetzt, bei Übernahme einer E-Mail in den Vorgang auf "Shop"). Kann zur Filterung von Vorgängen in der Belegverwaltung verwendet werden.
![]() Combobox Schwere: Hier können Sie die Schwere des Vorgangs festlegen. Zur Auswahl stehen die Auswahlwerte "Leicht", "Mittel" und "Schwer". Kann zur Filterung von Vorgängen in der Belegverwaltung verwendet werden.
Combobox Schwere: Hier können Sie die Schwere des Vorgangs festlegen. Zur Auswahl stehen die Auswahlwerte "Leicht", "Mittel" und "Schwer". Kann zur Filterung von Vorgängen in der Belegverwaltung verwendet werden.
![]() Combobox Meilenstein: Hier können Sie den Bearbeitungsstatus des Vorgangs festlegen. Zu Auswahl stehen die Werte "Anfangsphase", "In Bearbeitung" und "Endphase". Kann zur Filterung von Vorgängen in der Belegverwaltung verwendet werden.
Combobox Meilenstein: Hier können Sie den Bearbeitungsstatus des Vorgangs festlegen. Zu Auswahl stehen die Werte "Anfangsphase", "In Bearbeitung" und "Endphase". Kann zur Filterung von Vorgängen in der Belegverwaltung verwendet werden.
Ansicht Verlauf
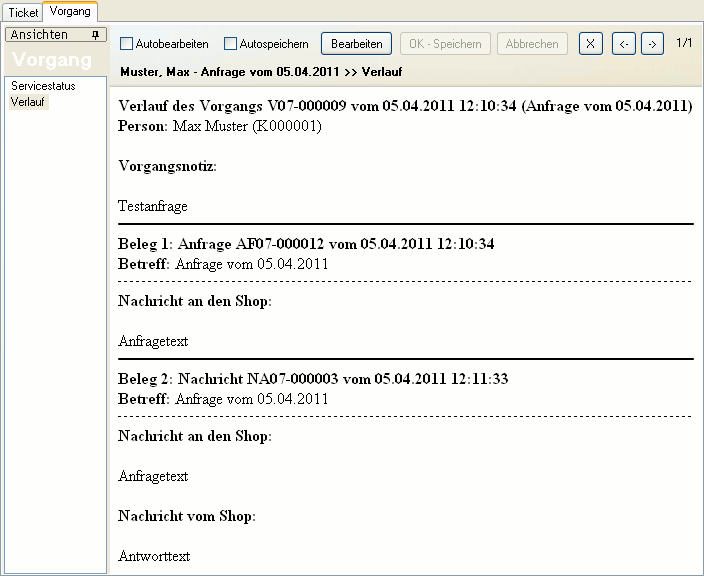
Hier sehen Sie einen Verlauf über alle Belege des ausgewählten Vorgangs.
Folgende Daten werden u.a. angezeigt:
- Vorgang
- Vorgangsnummer, Vorgangsdatum und Vorgangsbetreff
- Personenname und Kundennummer
- Kulanzfall?
- Interne Vorgangsnotiz
- Belege (alle Belege des Vorgangs in chronologischer Reihenfolge)
- Nummer des Belegs im Vorgang, Belegtyp und Belegdatum
- Betreff
- Bearbeiter
- Nachricht an den Shop
- Nachricht vom Shop
- Belegnotiz
Sind bestimmte Daten nicht vorhanden wird der entsprechende Abschnitt ausgeblendet.
Die Ticketbefehle
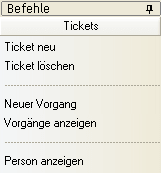
![]() Schaltfläche Ticket neu: Hiermit erstellen Sie ein neues Ticket. Wählen Sie hierzu die Person aus, für die das Ticket erstellt werden soll.
Schaltfläche Ticket neu: Hiermit erstellen Sie ein neues Ticket. Wählen Sie hierzu die Person aus, für die das Ticket erstellt werden soll.
![]() Schaltfläche Ticket löschen: Hiermit löschen Sie das gerade in der Liste ausgewählte Ticket.
Schaltfläche Ticket löschen: Hiermit löschen Sie das gerade in der Liste ausgewählte Ticket.
![]() Schaltfläche Neuer Vorgang: Hiermit erzeugen Sie einen neuen Vorgang für das Ticket. Dieses wird automatisch beim Vorgang eingetragen.
Schaltfläche Neuer Vorgang: Hiermit erzeugen Sie einen neuen Vorgang für das Ticket. Dieses wird automatisch beim Vorgang eingetragen.
![]() Schaltfläche Vorgänge anzeigen: Hiermit können Sie sich alle Vorgänge des Tickets in der Belegverwaltung anzeigen lassen.
Schaltfläche Vorgänge anzeigen: Hiermit können Sie sich alle Vorgänge des Tickets in der Belegverwaltung anzeigen lassen.
![]() Schaltfläche Person anzeigen: Hiermit können Sie den Ticketinhaber in der Personenverwaltung öffnen.
Schaltfläche Person anzeigen: Hiermit können Sie den Ticketinhaber in der Personenverwaltung öffnen.
Die Fallbefehle
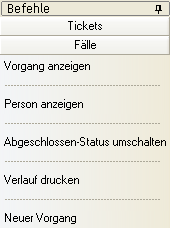
![]() Schaltfläche Vorgang anzeigen: Hiermit können Sie den ausgewählten Vorgang in der Belegverwaltung öffnen.
Schaltfläche Vorgang anzeigen: Hiermit können Sie den ausgewählten Vorgang in der Belegverwaltung öffnen.
![]() Schaltfläche Person anzeigen: Hiermit können Sie die Person des ausgewählten Vorgangs in der Personenverwaltung öffnen.
Schaltfläche Person anzeigen: Hiermit können Sie die Person des ausgewählten Vorgangs in der Personenverwaltung öffnen.
![]() Schaltfläche Abgeschlossen-Status umschalten: Hiermit ändern Sie den Status des ausgewählten Vorgangs auf abgeschlossen/nicht abgeschlossen.
Schaltfläche Abgeschlossen-Status umschalten: Hiermit ändern Sie den Status des ausgewählten Vorgangs auf abgeschlossen/nicht abgeschlossen.
![]() Schaltfläche Verlauf drucken: Hiermit können Sie den Verlauf des Vorgangs ausdrucken.
Schaltfläche Verlauf drucken: Hiermit können Sie den Verlauf des Vorgangs ausdrucken.
![]() Schaltfläche Neuer Vorgang: Hiermit erzeugen Sie einen neuen Vorgang für das Ticket. Dieses wird automatisch beim Vorgang eingetragen.
Schaltfläche Neuer Vorgang: Hiermit erzeugen Sie einen neuen Vorgang für das Ticket. Dieses wird automatisch beim Vorgang eingetragen.
Shop-Einstellungen
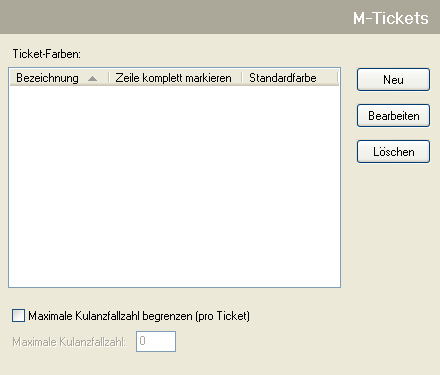
![]() Liste Ticket-Farben: Hier sehen Sie die bislang angelegten Ticket-Farben.
Liste Ticket-Farben: Hier sehen Sie die bislang angelegten Ticket-Farben.
BUTTON Neu: Hiermit erstellen Sie eine neue Ticket-Farbe.
BUTTON Bearbeiten: Hiermit bearbeiten Sie die momentan in der Liste angewählte Ticket-Farbe.
BUTTON Löschen: Hiermit löschen Sie die momentan in der Liste angewählte Ticket-Farbe.
![]() Checkbox Maximale Kulanzfallzahl begrenzen (pro Ticket): Aktivieren Sie diese Option, wenn für einzelne Tickets nur eine begrenzte Anzahl an Kulanzfällen möglich sein soll. Nach erreichen der Grenze kann das Ticket einem Vorgang nicht mehr auf Kulanz zugewiesen werden.
Checkbox Maximale Kulanzfallzahl begrenzen (pro Ticket): Aktivieren Sie diese Option, wenn für einzelne Tickets nur eine begrenzte Anzahl an Kulanzfällen möglich sein soll. Nach erreichen der Grenze kann das Ticket einem Vorgang nicht mehr auf Kulanz zugewiesen werden.
![]() Eingabe Maximale Kulanzfallzahl: Geben Sie hier die maximale Anzahl an Kulanzfällen (pro Ticket) ein.
Eingabe Maximale Kulanzfallzahl: Geben Sie hier die maximale Anzahl an Kulanzfällen (pro Ticket) ein.
Ticket-Farbe bearbeiten
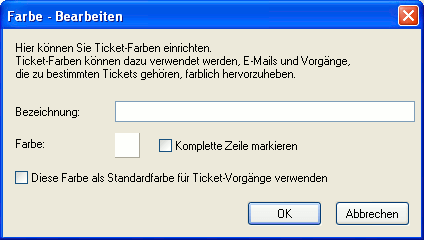
![]() Eingabe Bezeichnung: Geben Sie hier die Bezeichnung der Ticket-Farbe ein. Diese wird z.B. bei der Auswahl der Farbe beim Ticket angezeigt.
Eingabe Bezeichnung: Geben Sie hier die Bezeichnung der Ticket-Farbe ein. Diese wird z.B. bei der Auswahl der Farbe beim Ticket angezeigt.
BUTTON Farbe: Klicken Sie hier, um eine Farbe auszuwählen. Diese wird im E-Mail-Eingang, im Belegbereich und im E-Mail-Ausgang angezeigt.
![]() Checkbox Komplette Zeile markieren: Aktivieren Sie diese Option, wenn jeweils die komplette Zeile in der gewählten Farbe markiert werden soll. Bei deaktivierter Option erfolgt die Markierung nur in der ersten Spalte. Ein Beispiel hierzu finden Sie im Kapitel E-Mail-Konten.
Checkbox Komplette Zeile markieren: Aktivieren Sie diese Option, wenn jeweils die komplette Zeile in der gewählten Farbe markiert werden soll. Bei deaktivierter Option erfolgt die Markierung nur in der ersten Spalte. Ein Beispiel hierzu finden Sie im Kapitel E-Mail-Konten.
![]() Checkbox Diese Farbe als Standardfarbe für Ticket-Vorgänge verwenden: Aktivieren Sie diese Option, wenn die gewählte Farbe als Standardfarbe für Tickets verwendet werden soll. Die gewählte Farbe wird anschließend beim Anlegen eines neuen Tickets automatisch als Voreinstellung gewählt (und kann auf Wunsch geändert werden), an bereits existierenden Tickets erfolgt keine Änderung. Es kann immer nur 1 Ticket-Farbe als Standardfarbe gewählt werden.
Checkbox Diese Farbe als Standardfarbe für Ticket-Vorgänge verwenden: Aktivieren Sie diese Option, wenn die gewählte Farbe als Standardfarbe für Tickets verwendet werden soll. Die gewählte Farbe wird anschließend beim Anlegen eines neuen Tickets automatisch als Voreinstellung gewählt (und kann auf Wunsch geändert werden), an bereits existierenden Tickets erfolgt keine Änderung. Es kann immer nur 1 Ticket-Farbe als Standardfarbe gewählt werden.
Einem Vorgang ein Ticket zuweisen
Die Zuweisung von Tickets an Vorgänge erfolgt unter +>Stammdaten>Belege in der Ansicht "Allgemein" des Vorgangs.
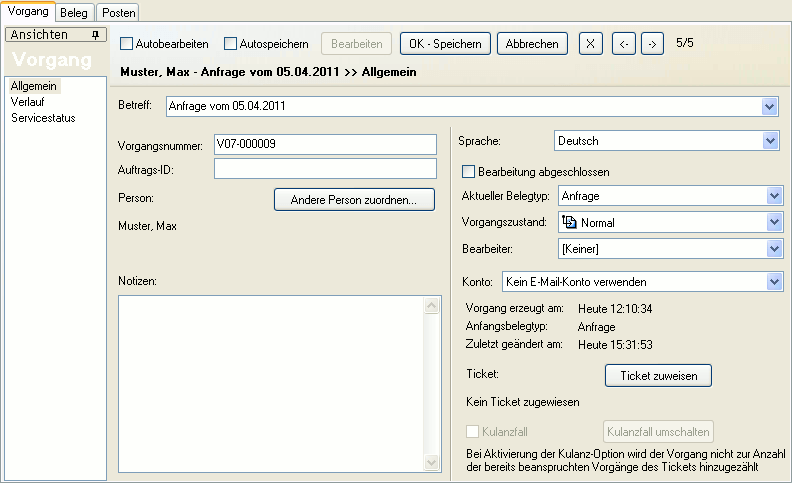
BUTTON Ticket zuweisen: Hiermit weisen Sie dem Vorgang ein Ticket zu. Das zu verwenden Ticket kann gewählt werden.
![]() Ausgabe Ticket: Hier sehen Sie das dem Vorgang aktuell zugewiesene Ticket.
Ausgabe Ticket: Hier sehen Sie das dem Vorgang aktuell zugewiesene Ticket.
![]() Ausgabe Kulanzfall: Hier sehen Sie, ob es sich beim Vorgang um einen Kulanzfall handelt.
Ausgabe Kulanzfall: Hier sehen Sie, ob es sich beim Vorgang um einen Kulanzfall handelt.
BUTTON Kulanzfall umschalten: Hiermit markieren Sie einen Vorgang als Kulanzfall oder entfernen die Markierung wieder.
