Barcode-Scanner
Mit dem Zusatzmodul M-Barcode-Scanner können Sie in Mondo Shop Barcodes für Lieferscheinnummern, Personennummern, Produktnummern sowie EAN-Nummern auf Belegen drucken und diese mit einem Scanner einlesen.
Beim Einlesen eines Barcodes wird die in den Programm-Einstellungen gewählte Aktion ausgeführt (z.B. "Person zur Bearbeitung öffnen" beim Einlesen einer Personennummer).
Im Belegbereich wird beim Einlesen einer Produkt-/EAN-Nummer der Posten direkt zum Beleg hinzugefügt.
Das Zusatzmodul ist ab Version 4.2.0.21 verfügbar.
Barcodescanner konfigurieren
Einstellungen zum Barcodescanner treffen Sie unter
MENÜ Einstellungen/Programm-Einstellungen>Barcodescanner-Konfiguration
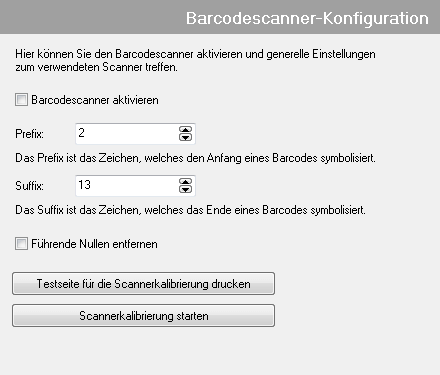
![]() Checkbox Barcodescanner aktivieren= aktiv: Aktiviert den Barcodescanner.
Checkbox Barcodescanner aktivieren= aktiv: Aktiviert den Barcodescanner.
Bei deaktiviertem Barcodescanner können keine Barcodes eingelesen werden.
![]() Eingabe Prefix: Geben Sie hier das Zeichen ein, dass den Beginn eines Barcodes symbolisiert (Standardwert: 2 = Strg+B).
Eingabe Prefix: Geben Sie hier das Zeichen ein, dass den Beginn eines Barcodes symbolisiert (Standardwert: 2 = Strg+B).
Wird beim Kalibrieren des Scanners automatisch gesetzt.
![]() Eingabe Suffix: Geben Sie hier das Zeichen ein, dass das Ende eines Barcodes symbolisiert (Standardwert: 13 = Enter).
Eingabe Suffix: Geben Sie hier das Zeichen ein, dass das Ende eines Barcodes symbolisiert (Standardwert: 13 = Enter).
Wird beim Kalibrieren des Scanners automatisch gesetzt.
![]() Checkbox Führende Nullen entfernen=aktiv: Beim Einlesen eines Barcodes werden führende Nullen entfernt.
Checkbox Führende Nullen entfernen=aktiv: Beim Einlesen eines Barcodes werden führende Nullen entfernt.
Wird beim Kalibrieren des Scanners automatisch gesetzt.
Aktivieren Sie diese Option testweise, wenn beim Einlesen EAN-Nummern nicht erkannt werden.
![]() Schaltfläche Testseite für die Scannerkalibrierung drucken: Ausdruck einer Testseite mit Barcodes. Wird für die Scannerkalibrierung benötigt.
Schaltfläche Testseite für die Scannerkalibrierung drucken: Ausdruck einer Testseite mit Barcodes. Wird für die Scannerkalibrierung benötigt.
![]() Schaltfläche Scannerkalibrierung starten: Lesen Sie während der Kalibrierung einen der auf der Testseite enthaltenen Barcodes ein. Daraufhin werden die für den Scanner notwendigen Einstellungen automatisch gesetzt.
Schaltfläche Scannerkalibrierung starten: Lesen Sie während der Kalibrierung einen der auf der Testseite enthaltenen Barcodes ein. Daraufhin werden die für den Scanner notwendigen Einstellungen automatisch gesetzt.
Barcodeaktionen konfigurieren
Die beim Einlesen eines Barcodes auszuführende Aktion konfigurieren Sie unter
MENÜ Einstellungen/Programm-Einstellungen>Barcode-Aktionen
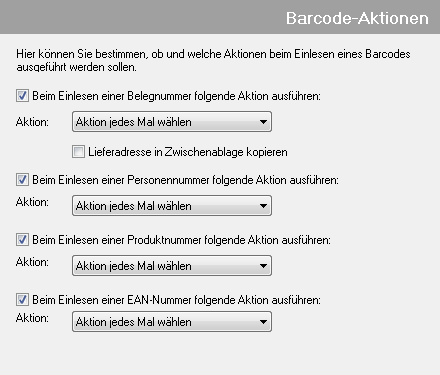
![]() Checkbox Beim Einlesen einer Belegnummer folgende Aktion ausführen=aktiv: Beim Einlesen einer Belegnummer wird die gewählte Aktion ausgeführt.
Checkbox Beim Einlesen einer Belegnummer folgende Aktion ausführen=aktiv: Beim Einlesen einer Belegnummer wird die gewählte Aktion ausgeführt.
![]() Combobox Aktion: Wahl der auszuführenden Aktion beim Einlesen einer Belegnummer.
Combobox Aktion: Wahl der auszuführenden Aktion beim Einlesen einer Belegnummer.
- Beleg anzeigen: Öffnet den eingelesenen Beleg (bei noch nicht fertiggestellten Belegen zur Bearbeitung).
- Routineaufgabe starten: Startet eine wählbare Routineaufgabe auf den eingelesenen Beleg. Die zuletzt auf den jeweiligen Belegtyp angewandte Routineaufgabe wird als Voreinstellung verwendet (ab Version 5.1.1.25).
- Aktion jedesmal wählen: Bei jedem Einlesen einer Belegnummer können Sie die auszuführende Aktion in einem Dialogfenster wählen.
- Nichts tun: Beim Einlesen einer Belegnummer keine Aktion ausführen.
![]() Checkbox Lieferadresse in Zwischenablage kopieren: Aktivieren Sie diese Option, um beim Einlesen einer Belegnummer automatisch die Lieferadresse des Belegs in die Zwischenablage zu kopieren. Ist keine abweichende Lieferadresse konfiguriert wird die Rechnungsadresse verwendet.
Checkbox Lieferadresse in Zwischenablage kopieren: Aktivieren Sie diese Option, um beim Einlesen einer Belegnummer automatisch die Lieferadresse des Belegs in die Zwischenablage zu kopieren. Ist keine abweichende Lieferadresse konfiguriert wird die Rechnungsadresse verwendet.
![]() Checkbox Beim Einlesen einer Personennummer folgende Aktion ausführen=aktiv: Beim Einlesen einer Personennummer wird die gewählte Aktion ausgeführt.
Checkbox Beim Einlesen einer Personennummer folgende Aktion ausführen=aktiv: Beim Einlesen einer Personennummer wird die gewählte Aktion ausgeführt.
![]() Combobox Aktion: Wahl der auszuführenden Aktion beim Einlesen einer Personennummer.
Combobox Aktion: Wahl der auszuführenden Aktion beim Einlesen einer Personennummer.
- Person zur Bearbeitung öffnen: Öffnet die eingelesene Person zur Bearbeitung
- Beleg für Person erzeugen: Einen neuen Vorgang mit wählbarem Anfangsbeleg für die eingelesene Person anlegen.
- Belege der Person anzeigen: Zeigt alle Vorgänge der eingelesenen Person in der Belegverwaltung.
- Aktion jedesmal wählen: Bei jedem Einlesen einer Personennummer können Sie die auszuführende Aktion in einem Dialogfenster wählen.
- Nichts tun: Beim Einlesen einer Personennummer keine Aktion ausführen.
![]() Checkbox Beim Einlesen einer Produktnummer folgende Aktion ausführen=aktiv: Beim Einlesen einer Produktnummer wird die gewählte Aktion ausgeführt.
Checkbox Beim Einlesen einer Produktnummer folgende Aktion ausführen=aktiv: Beim Einlesen einer Produktnummer wird die gewählte Aktion ausgeführt.
![]() Combobox Aktion: Wahl der auszuführenden Aktion beim Einlesen einer Produktnummer.
Combobox Aktion: Wahl der auszuführenden Aktion beim Einlesen einer Produktnummer.
- Thekenverkauf starten: Startet einen Thekenverkauf und fügt das eingelesene Produkt automatisch in den Beleg ein.
- Produkt bearbeiten: Öffnet das eingelesene Produkt zur Bearbeitung.
- Lieferantenbestellung starten: Startet eine Lieferantenbestellung für das eingelesene Produkt (Die Einstellungen zu Lieferantenbestellungen werden beachtet).
- Aktion jedesmal wählen: Bei jedem Einlesen einer Produktnummer können Sie die auszuführende Aktion in einem Dialogfenster wählen.
- Nichts tun: Beim Einlesen einer Produktnummer keine Aktion ausführen.
![]() Checkbox Beim Einlesen einer EAN-Nummer folgende Aktion ausführen=aktiv: Beim Einlesen einer EAN-Nummer wird die gewählte Aktion ausgeführt.
Checkbox Beim Einlesen einer EAN-Nummer folgende Aktion ausführen=aktiv: Beim Einlesen einer EAN-Nummer wird die gewählte Aktion ausgeführt.
![]() Combobox Aktion: Wahl der auszuführenden Aktion beim Einlesen einer EAN-Nummer.
Combobox Aktion: Wahl der auszuführenden Aktion beim Einlesen einer EAN-Nummer.
- Thekenverkauf starten: Startet einen Thekenverkauf und fügt das eingelesene Produkt automatisch in den Beleg ein.
- Produkt bearbeiten: Öffnet das eingelesene Produkt zur Bearbeitung.
- Lieferantenbestellung starten: Startet eine Lieferantenbestellung für das eingelesene Produkt (Die Einstellungen zu Lieferantenbestellungen werden beachtet).
- Aktion jedesmal wählen: Bei jedem Einlesen einer EAN-Nummer können Sie die auszuführende Aktion in einem Dialogfenster wählen.
- Nichts tun: Beim Einlesen einer EAN-Nummer keine Aktion ausführen.
Barcodes auf Belegen drucken
Die Einstellungen zum Drucken von Barcodes auf Belegen finden Sie unter
MENÜ Einstellungen/Shop-Einstellungen>Belege & Vorgänge>Barcodes drucken
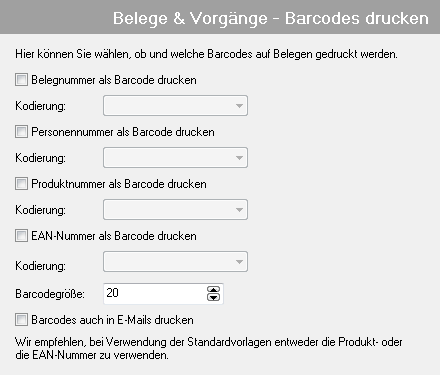
![]() Checkbox Belegnummer als Barcode drucken=aktiv: Die Belegnummer wird als Barcode auf Belegen gedruckt.
Checkbox Belegnummer als Barcode drucken=aktiv: Die Belegnummer wird als Barcode auf Belegen gedruckt.
![]() Combobox Kodierung: Auswahl der Barcodecodierung der Belegnummer.
Combobox Kodierung: Auswahl der Barcodecodierung der Belegnummer.
Die Ausgabe des Barcodes erfolgt auf den Belegen unterhalb der Belegnummer.
![]() Checkbox Personennummer als Barcode drucken=aktiv: Die Personennummer wird als Barcode auf Belegen gedruckt.
Checkbox Personennummer als Barcode drucken=aktiv: Die Personennummer wird als Barcode auf Belegen gedruckt.
![]() Combobox Kodierung: Auswahl der Barcodecodierung der Personennummer.
Combobox Kodierung: Auswahl der Barcodecodierung der Personennummer.
Die Ausgabe des Barcodes erfolgt auf den Belegen unterhalb der Personennummer.
![]() Checkbox Produktnummer als Barcode drucken=aktiv: Die Produktnummer wird als Barcode auf Belegen gedruckt.
Checkbox Produktnummer als Barcode drucken=aktiv: Die Produktnummer wird als Barcode auf Belegen gedruckt.
![]() Combobox Kodierung: Auswahl der Barcodecodierung der Produktnummer.
Combobox Kodierung: Auswahl der Barcodecodierung der Produktnummer.
Die Ausgabe des Barcodes erfolgt auf den Belegen unterhalb der Produktnummer.
![]() Checkbox EAN-Nummer als Barcode drucken=aktiv: Die EAN-Nummer wird als Barcode auf Belegen gedruckt.
Checkbox EAN-Nummer als Barcode drucken=aktiv: Die EAN-Nummer wird als Barcode auf Belegen gedruckt.
![]() Combobox Kodierung: Auswahl der Barcodecodierung der EAN-Nummer.
Combobox Kodierung: Auswahl der Barcodecodierung der EAN-Nummer.
Die Ausgabe des Barcodes erfolgt auf den Belegen unterhalb der Produktnummer.
Wir empfehlen, entweder die Produkt- oder die EAN-Nummer zu verwenden, da in den Standardvorlagen beide an der gleichen Stelle ausgegeben werden.
![]() Eingabe Barcodegröße: Wählen Sie hier die Druckgröße der Barcodes.
Eingabe Barcodegröße: Wählen Sie hier die Druckgröße der Barcodes.
Beachten Sie, dass Barcodes standardmäßig nur beim Druck von Belegen, in der Druckvorschau sowie in PDFs ausgegeben werden.
![]() Checkbox Barcodes auch in E-Mails drucken: Aktivieren Sie diese Option, wenn Barcodes auch in ausgehenden E-Mails angezeigt werden sollen (verfügbar ab Version 5.1.1.41).
Checkbox Barcodes auch in E-Mails drucken: Aktivieren Sie diese Option, wenn Barcodes auch in ausgehenden E-Mails angezeigt werden sollen (verfügbar ab Version 5.1.1.41).
Beleg-Tags für Barcodes
In den mitgelieferten Belegvorlagen sind die Beleg-Tags zur Ausgabe von Barcodes (Belegnummer, Personennummer, Produktnummer, EAN) bereits enthalten, so dass bei Verwendung dieser Vorlagen keine Änderungen notwendig sind.
Falls Sie diese Vorlagen nicht verwenden möchten, z.B. weil Sie eigene Belegvorlagen verwenden, ist es erforderlich, die Beleg-Tags zur Ausgabe von Barcodes zu ergänzen.
Die Belegvorlagen finden Sie im Unterordner UserData\VoucherTemplates Ihres Shopverzeichnisses.
Zur Ausgabe von Barcodes können in den Belegvorlagen folgende Tags verwendet werden:
- Tags für Voucher. (Allgemeine Belegdaten)
- {!if Voucher.CanPrintVoucherBarcode}: Liefert wahr, wenn
 Checkbox Belegnummer als Barcode drucken aktiv ist.
Checkbox Belegnummer als Barcode drucken aktiv ist. - {!if Voucher.CanPrintPersonBarcode}: Liefert wahr, wenn
 Checkbox Personennummer als Barcode drucken aktiv ist.
Checkbox Personennummer als Barcode drucken aktiv ist. - {?Voucher.VoucherBarcode}: Ausgabe des Barcodes der Belegnummer.
- {?Voucher.PersonBarcode}: Ausgabe des Barcodes der Personennummer.
- {?Voucher.OrderIDBarcode): Ausgabe des Barcodes der Auftrags-ID in Code 128A (verfügbar ab Version 4.2.0.26).
- {?Voucher.ProcessBarcode}: Ausgabe des Barcodes der Vorgangsnummer in Code 128A (verfügbar ab Version 5.1.1.41).
- {!if Voucher.CanPrintVoucherBarcode}: Liefert wahr, wenn
- Tags für VoucherItem. (Beleg-Posten)
- {!if VoucherItem.CanPrintProductBarcode}: Liefert wahr, wenn
 Checkbox Produktnummer als Barcode drucken aktiv ist.
Checkbox Produktnummer als Barcode drucken aktiv ist. - {!if VoucherItem.CanPrintEANBarcode}: Liefert wahr, wenn
 Checkbox EAN-Nummer als Barcode drucken aktiv ist.
Checkbox EAN-Nummer als Barcode drucken aktiv ist. - {?VoucherItem.ProductBarcode}: Ausgabe des Barcodes der Produktnummer.
- {?VoucherItem.EANBarcode}: Ausgabe des Barcodes der EAN-Nummer.
- {!if VoucherItem.CanPrintProductBarcode}: Liefert wahr, wenn
- Tags Für VoucherRecipient. (Empfänger-Daten)
- {?VoucherRecipient.EMailBarcode}: Ausgabe des Barcodes der Empfänger-E-Mail-Adresse in Code 128A (verfügbar ab Version 4.2.0.26).
- {?VoucherRecipient.Phone1Barcode}: Ausgabe des Barcodes der Telefonnummer 1 des Empfängers in Code 128A (verfügbar ab Version 4.2.0.26).
Verhalten im Belegbereich
Im Belegbereich wird beim Einlesen einer Produkt-/EAN-Nummer der Posten direkt zum Beleg hinzugefügt und die Bearbeitung automatisch gespeichert.
Beim mehrmaligen Einlesen der gleichen Produkt-/EAN-Nummer wird die Bestellmenge des Postens jeweils um 1 erhöht (ab Version 5.1.0.4).
Sonstige Einstellungen zum Einlesen von Barcodes werden im Belegbereich nicht beachtet, eingelesene Personennummern werden z.B. nicht gefunden.
