Multi-Shop-Front
Mit dem Zusatzmodul M-Multi-Shop-Front können Sie innerhalb eines Shops mehrere verschiedene Shop-Fronten anlegen.
Sie können so z.B. ihren Shop mit einer Warenwirtschaft gleichzeitig mit verschiedenen Designs unter verschiedenen Adressen betreiben (inkl. abweichender Preislisten und Länderangaben), wodurch Sie anhand der Bestellungen pro Shop-Front u.a. auch Hinweise über den Erfolg eines spezifischen Designs erhalten.
Weiterhin ist es möglich, in den verschiedenen Shop-Fronten jeweils nur einen Teil des Produktsortiments anzubieten, um Shop-Fronten für bestimmte Bereiche des Produktbestands zu erstellen.
Zusätzlich besteht mit dem Zusatzmodul die Möglichkeit Untershops anzulegen, deren Produktbestand mit einem Basis-Shop synchronisiert wird.
Hiermit können Sie z.B. mehrere Shops mit eigenen Belegverwaltungen, ... betreiben, deren Produktbestand in einem gemeinsamen Basis-Shop verwaltet wird.
Das Zusatzmodul steht ab Version 6.0.1.16 zur Verfügung.
Mehrere Shop-Fronten in einem Shop
Neue Shop-Fronten erstellen
Eine zusätzliche Shop-Front legen Sie in den Shop-Einstellungen an unter:
MENÜ Einstellungen/Shop-Einstellungen
![]() Baum >Shop-Fronten
Baum >Shop-Fronten
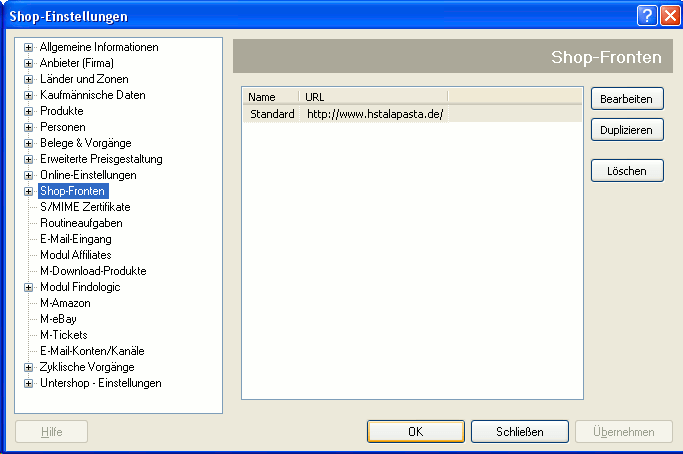
![]() Schaltfläche Bearbeiten: Hiermit bearbeiten Sie die in der Liste gewählte Shop-Front.
Schaltfläche Bearbeiten: Hiermit bearbeiten Sie die in der Liste gewählte Shop-Front.
![]() Schaltfläche Duplizieren: Hiermit duplizieren Sie die in der Liste gewählte Shop-Front. Verwenden Sie diese Schaltfläche, um eine neue Shop-Front anzulegen.
Schaltfläche Duplizieren: Hiermit duplizieren Sie die in der Liste gewählte Shop-Front. Verwenden Sie diese Schaltfläche, um eine neue Shop-Front anzulegen.
![]() Schaltfläche Löschen: Hiermit löschen Sie die in der Liste gewählte Shop-Front.
Schaltfläche Löschen: Hiermit löschen Sie die in der Liste gewählte Shop-Front.
Shop-Front erstellen
Eine neue Shop-Front erstellen Sie über die Schaltfläche "Duplizieren", anschließend stehen Ihnen in einem Dialog die folgenden Einstellungsmöglichkeiten zur Verfügung.
Register Allgemein
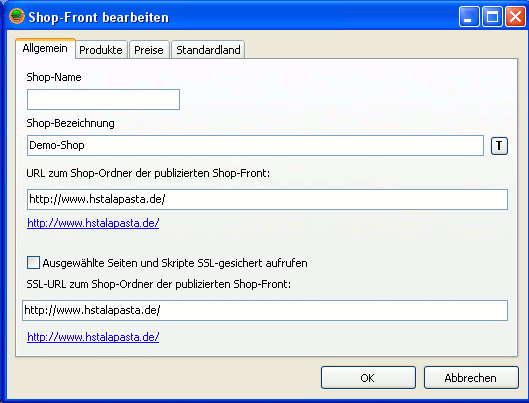
![]() Eingabe Shop-Name: Geben Sie hier den Namen der Shop-Front an. Dieser wird z.B. intern bei Auswahl der aktiven Shop-Front angezeigt.
Eingabe Shop-Name: Geben Sie hier den Namen der Shop-Front an. Dieser wird z.B. intern bei Auswahl der aktiven Shop-Front angezeigt.
![]() Eingabe Shop-Bezeichnung: Geben Sie hier die Bezeichnung der Shop-Front ein. Diese wird dem Kunden gegenüber angezeigt.
Eingabe Shop-Bezeichnung: Geben Sie hier die Bezeichnung der Shop-Front ein. Diese wird dem Kunden gegenüber angezeigt.
![]() Eingabe URL zum Shop-Ordner der publizierten Shop-Front: Geben Sie hier die URL ein, über die die Shop-Front im Internet zu erreichen ist.
Eingabe URL zum Shop-Ordner der publizierten Shop-Front: Geben Sie hier die URL ein, über die die Shop-Front im Internet zu erreichen ist.
![]() Checkbox Ausgewählte Seiten und Skripte SSL-gesichert aufrufen: Aktivieren Sie diese Option, wenn entsprechend markierte Seiten der Shop-Front SSL-gesichert aufgerufen werden sollen.
Checkbox Ausgewählte Seiten und Skripte SSL-gesichert aufrufen: Aktivieren Sie diese Option, wenn entsprechend markierte Seiten der Shop-Front SSL-gesichert aufgerufen werden sollen.
![]() Eingabe SSL-URL zum Shop-Ordner der publizierten Shop-Front: Geben Sie hier die URL ein, über die die Shop-Front per SSL im Internet zu erreichen ist.
Eingabe SSL-URL zum Shop-Ordner der publizierten Shop-Front: Geben Sie hier die URL ein, über die die Shop-Front per SSL im Internet zu erreichen ist.
Register Produkte
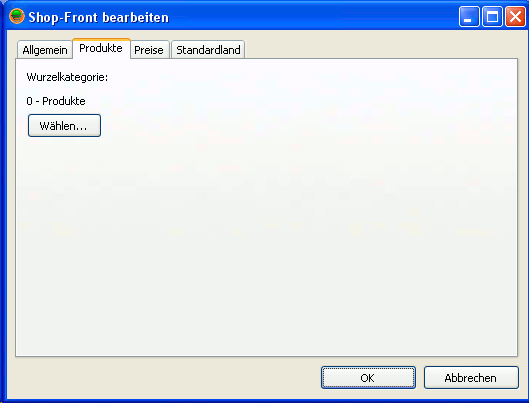
![]() Ausgabe Wurzelkategorie: Hier sehen Sie die derzeit für die Shop-Front gewählte Wurzelkategorie.
Ausgabe Wurzelkategorie: Hier sehen Sie die derzeit für die Shop-Front gewählte Wurzelkategorie.
![]() Schaltfläche Wählen: Hiermit wählen Sie eine Kategorie des Shops als Wurzelkategorie der Shop-Front. In der Shop-Front werden nur die Produkte der gewählten Kategorie sowie deren Unterkategorien angezeigt.
Schaltfläche Wählen: Hiermit wählen Sie eine Kategorie des Shops als Wurzelkategorie der Shop-Front. In der Shop-Front werden nur die Produkte der gewählten Kategorie sowie deren Unterkategorien angezeigt.
Beispiel:
In Ihrem Shop bieten Sie derzeit Produkte in den Unterkategorien "Kugelschreiber" und "Bleistifte" an und möchten nun für jede Kategorie eine eigene Shop-Front erstellen.
Wählen Sie in diesem Fall hier die entsprechende Unterkategorie, z.B. "Kugelschreiber", als Wurzelkategorie, damit in der Shop-Front nur die unter "Kugelschreiber" gelisteten Produkte angeboten werden.
Falls Sie zum Vergleich des Bestellverhaltens 2 verschiedene Shop-Fronten mit unterschiedlichen Designs aber gleicher Produktbasis anbieten möchten, wählen Sie als Wurzelkategorie in beiden Shop-Fronten die gleiche Kategorie (in diesem Fall normalerweise die Hauptkategorie des Shops).
Register Preise
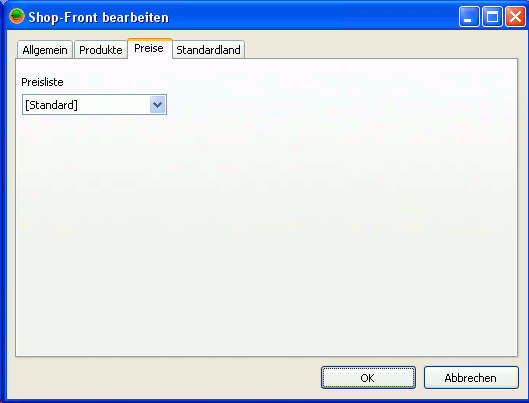
![]() Combobox Preisliste: Wählen Sie hier eine Preisliste, wenn für die Shop-Front individuelle Preise berechnet werden sollen.
Combobox Preisliste: Wählen Sie hier eine Preisliste, wenn für die Shop-Front individuelle Preise berechnet werden sollen.
Ohne Auswahl einer Shop-Front-spezifischen Preisliste werden die Standardpreise verwendet.
Sind für spezifische Bereiche (z.B. für bestimmte Länder oder Personen) abweichende Preislisten hinterlegt, werden diese weiterhin angewendet.
Register Standardland
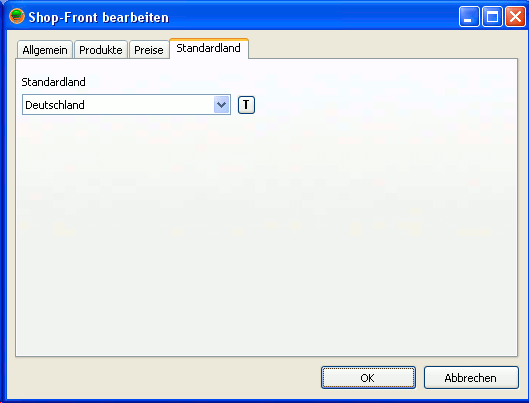
![]() Combobox Standardland: Wählen Sie hier das Land, das an der Shop-Front als Standardland verwendet werden soll.
Combobox Standardland: Wählen Sie hier das Land, das an der Shop-Front als Standardland verwendet werden soll.
![]() Schaltfläche T: Hiermit können Sie für abweichende Sprachen ein eigenes Standardland angeben, das bei Auswahl der Sprache an der Shop-Front als Standardland verwendet wird.
Schaltfläche T: Hiermit können Sie für abweichende Sprachen ein eigenes Standardland angeben, das bei Auswahl der Sprache an der Shop-Front als Standardland verwendet wird.

![]() Combobox Sprache: Wählen Sie hier die Sprache, für die Sie ein abweichendes Standardland hinterlegen möchten.
Combobox Sprache: Wählen Sie hier die Sprache, für die Sie ein abweichendes Standardland hinterlegen möchten.
![]() Combobox Standardland an der Shop-Front: Wählen Sie hier das Land, das für die gewählte Sprache als Standardland verwendet werden soll. Wählen Sie die Angabe "[Originalland verwenden]" (Standardeinstellung), wenn für die Sprache kein abweichendes Standardland gesetzt werden soll.
Combobox Standardland an der Shop-Front: Wählen Sie hier das Land, das für die gewählte Sprache als Standardland verwendet werden soll. Wählen Sie die Angabe "[Originalland verwenden]" (Standardeinstellung), wenn für die Sprache kein abweichendes Standardland gesetzt werden soll.
Beispiel:
An der Shop-Front wurde als Standardland Deutschland gewählt, für die zusätzlich angebotene Sprache "Englisch" wurde Großbritannien als Standardland angegeben.
Wählt der Kunde an der Shop-Front die Sprache "Deutsch" wird anschließend "Deutschland" als Standardland verwendet, bei Auswahl der Sprache "Englisch" wird "Großbritannien" als Standardland verwendet.
Dies wirkt sich z.B. auf die angezeigte Währung oder (bei länderabhängigen Preislisten) die angezeigten Preise aus.
Die aktive Shop-Front wählen
Die derzeit aktive Shop-Front können Sie unter Shop-Front/Aktive Shop-Front wählen.
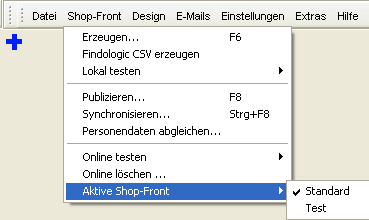
Anschließend wirken sich die Änderungen am Design (z.B. Auswahl eines anderen Designs, ...) auf die gewählte Shop-Front aus und diese kann im Live-Front-Editor bearbeitet werden.
Produktbasis mit Untershops
Über Untershops können Sie verschiedene Shops mit z.B. eigener Belegverwaltung betreiben, deren Produktbestand ganz oder teilweise aus einem Basis-Shop übernommen wird.
Hierbei werden zusätzlich z.B. auch produktspezifische Shop-Einstellungen aus dem Basis-Shop übernommen (z.B. Preislisten), um eine einheitliche Produktbasis zu gewährleisten.
Aus dem Basis-Shop übernommen Produkt-/Kategoriedaten können im Untershop standardmäßig nicht bearbeitet werden, dies kann jedoch über eine Option ermöglicht werden.
Verbindung zum Basis-Shop herstellen
Die Angaben zur Verbindung mit dem Basis-Shop treffen Sie unter:
MENÜ Einstellungen/Shop-Einstellungen
![]() Baum >Untershop-Einstellungen>Verbindung zum Basis-Shop
Baum >Untershop-Einstellungen>Verbindung zum Basis-Shop
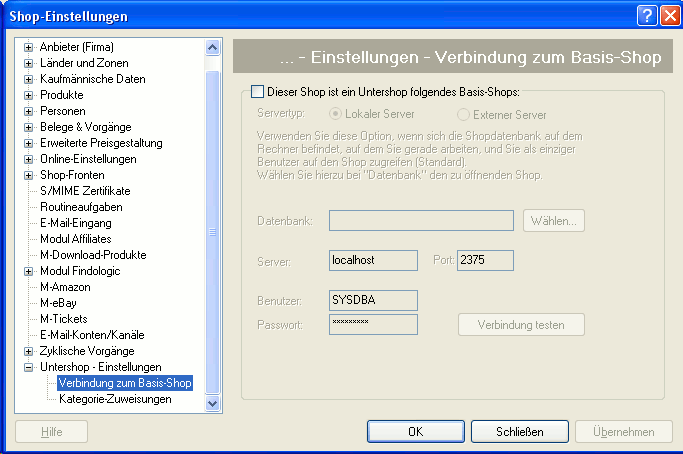
Tragen Sie hier die Daten zur Verbindung mit dem Basis-Shop ein und prüfen Sie anschließend die Verbindung.
Nach erfolgreicher Prüfung können Sie mit der Kategorie-Zuweisung fortfahren.
![]() Checkbox Dieser Shop ist ein Untershop folgendes Basis-Shops: Aktivieren Sie diese Option, um den Shop als Untershop eines Basis-Shops zu betreiben und die Synchronisation der Shopdaten zu ermöglichen.
Checkbox Dieser Shop ist ein Untershop folgendes Basis-Shops: Aktivieren Sie diese Option, um den Shop als Untershop eines Basis-Shops zu betreiben und die Synchronisation der Shopdaten zu ermöglichen.
![]() Radiobutton Servertyp: Wählen Sie hier, ob die Verbindung zum Shop über den bei Installation von Mondo Shop mitinstallierten lokalen Firebird-Server (Einzelplatzmodus, Standard) oder über einen externen Firebird-Server (Mehrplatzmodus) erfolgt. Beachten Sie die entsprechenden Beschreibungstexte.
Radiobutton Servertyp: Wählen Sie hier, ob die Verbindung zum Shop über den bei Installation von Mondo Shop mitinstallierten lokalen Firebird-Server (Einzelplatzmodus, Standard) oder über einen externen Firebird-Server (Mehrplatzmodus) erfolgt. Beachten Sie die entsprechenden Beschreibungstexte.
![]() Eingabe Datenbank: Geben Sie hier den Pfad zur Datenbank ein (manuelle Eingabe nur bei "Externer Server" notwendig). Es handelt sich hierbei um den lokalen Pfad des Shops auf dem Zielrechner (z.B. C:\Shop\Shopname.fdb)
Eingabe Datenbank: Geben Sie hier den Pfad zur Datenbank ein (manuelle Eingabe nur bei "Externer Server" notwendig). Es handelt sich hierbei um den lokalen Pfad des Shops auf dem Zielrechner (z.B. C:\Shop\Shopname.fdb)
![]() Schaltfläche Wählen: Wählen Sie hier den zu öffnenden Shop (nur bei "Lokaler Server", nicht bei "Externer Server" verfügbar)
Schaltfläche Wählen: Wählen Sie hier den zu öffnenden Shop (nur bei "Lokaler Server", nicht bei "Externer Server" verfügbar)
![]() Eingabe Server: Geben Sie hier den Rechner an, auf dem sich die Shopdatenbank befindet (nur bei "Externer Server" notwendig)
Eingabe Server: Geben Sie hier den Rechner an, auf dem sich die Shopdatenbank befindet (nur bei "Externer Server" notwendig)
![]() Eingabe Port: Geben Sie hier den Port an, der zur Verbindung mit der Firebird-Datenbank verwendet werden soll (im Regelfall keine Änderung notwendig)
Eingabe Port: Geben Sie hier den Port an, der zur Verbindung mit der Firebird-Datenbank verwendet werden soll (im Regelfall keine Änderung notwendig)
![]() Eingabe Benutzer: Geben Sie hier den Benutzernamen zur Verbindung mit der Shopdatenbank an (im Regelfall keine Änderung notwendig)
Eingabe Benutzer: Geben Sie hier den Benutzernamen zur Verbindung mit der Shopdatenbank an (im Regelfall keine Änderung notwendig)
![]() Eingabe Passwort: Geben Sie hier das Passwort zur Verbindung mit der Shopdatenbank an (im Regelfall keine Änderung notwendig)
Eingabe Passwort: Geben Sie hier das Passwort zur Verbindung mit der Shopdatenbank an (im Regelfall keine Änderung notwendig)
![]() Schaltfläche Verbindung testen: Hiermit prüfen Sie, ob mit den eingetragenen Daten die Verbindung mit der Shopdatenbank hergestellt werden kann. Sie erhalten in diesem Fall die Meldung "Verbindung erfolgreich getestet". Prüfen Sie ansonsten im Fehlerfall nochmals die eingetragenen Daten.
Schaltfläche Verbindung testen: Hiermit prüfen Sie, ob mit den eingetragenen Daten die Verbindung mit der Shopdatenbank hergestellt werden kann. Sie erhalten in diesem Fall die Meldung "Verbindung erfolgreich getestet". Prüfen Sie ansonsten im Fehlerfall nochmals die eingetragenen Daten.
Zu synchronisierende Kategorien wählen
Die Auswahl der zu synchronisierenden Kategorien treffen Sie nach Einrichtung der Verbindung mit dem Basis-Shop unter:
MENÜ Einstellungen/Shop-Einstellungen
![]() Baum >Untershop-Einstellungen>Kategorie-Zuweisungen
Baum >Untershop-Einstellungen>Kategorie-Zuweisungen
Hierbei wählen Sie in einem Dialog die aus dem Basis-Shop zu übernehmende Kategorie und die Zielkategorie im Untershop (siehe folgendes Beispiel).
Bei der Synchronisation werden nur die Kategorien übernommen, für die eine Kategoriezuordnung besteht.
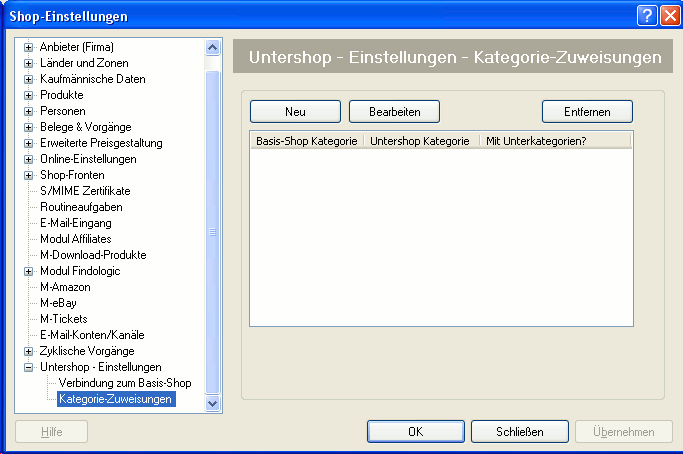
![]() Schaltfläche Neu: Hiermit erstellen Sie eine neue Kategoriezuordnung zwischen Basis- und Untershop.
Schaltfläche Neu: Hiermit erstellen Sie eine neue Kategoriezuordnung zwischen Basis- und Untershop.
![]() Schaltfläche Bearbeiten: Hiermit bearbeiten Sie die in der Liste gewählte Kategoriezuordnung zwischen Basis- und Untershop.
Schaltfläche Bearbeiten: Hiermit bearbeiten Sie die in der Liste gewählte Kategoriezuordnung zwischen Basis- und Untershop.
![]() Schaltfläche Entfernen: Hiermit entfernen Sie die in der Liste gewählte Kategoriezuordnung zwischen Basis- und Untershop.
Schaltfläche Entfernen: Hiermit entfernen Sie die in der Liste gewählte Kategoriezuordnung zwischen Basis- und Untershop.
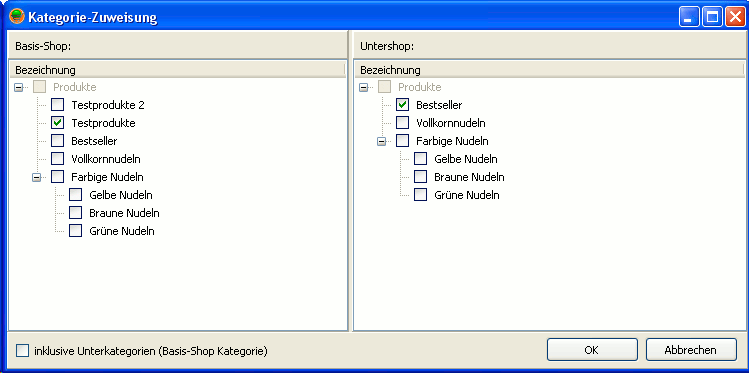
![]() Liste Basis-Shop: Hier sehen Sie die Kategorien des Basis-Shops. Wählen Sie hier die Kategorie das Basis-Shops, die in den Untershop übernommen werden soll.
Liste Basis-Shop: Hier sehen Sie die Kategorien des Basis-Shops. Wählen Sie hier die Kategorie das Basis-Shops, die in den Untershop übernommen werden soll.
![]() Liste Untershop: Hier sehen Sie die Kategorien des Untershops. Wählen Sie hier die Kategorie des Untershops, in die die Kategorie des Basis-Shops übernommen werden soll.
Liste Untershop: Hier sehen Sie die Kategorien des Untershops. Wählen Sie hier die Kategorie des Untershops, in die die Kategorie des Basis-Shops übernommen werden soll.
![]() Checkbox Inklusive Unterkategorien (Basis-Shop Kategorie): Aktivieren Sie diese Option, wenn auch die Unterkategorien der im Basis-Shop gewählten Kategorie in den Untershop übernommen werden sollen (z.B. würden in obigem Screenshot bei aktiver Option bei Übernahme der Kategorie "Farbige Nudeln" auch die Kategorien "Gelbe Nudeln", "Braune Nudeln" und "Grüne Nudeln" in den Untershop übernommen werden).
Checkbox Inklusive Unterkategorien (Basis-Shop Kategorie): Aktivieren Sie diese Option, wenn auch die Unterkategorien der im Basis-Shop gewählten Kategorie in den Untershop übernommen werden sollen (z.B. würden in obigem Screenshot bei aktiver Option bei Übernahme der Kategorie "Farbige Nudeln" auch die Kategorien "Gelbe Nudeln", "Braune Nudeln" und "Grüne Nudeln" in den Untershop übernommen werden).
Zuordnungsbeispiel:
Im obigen Beispiel wurde gewählt, dass die Kategorie "Testprodukte" des Basis-Shops im Untershop in die Kategorie "Bestseller" übernommen werden soll.
Nach der Synchronisation liegt im Untershop anschließend folgende Kategoriestruktur vor:
Produkte>Bestseller>Testprodukte
Daten abgleichen (Synchronisation)
Den Abgleich zwischen dem Basis-Shop und dem Untershop starten Sie über:
MENÜ Extras>Daten mit Basis-Shop abgleichen
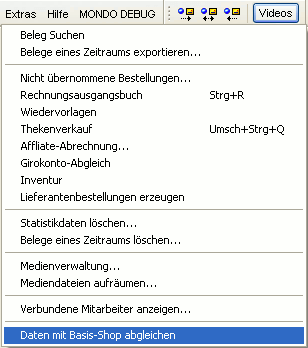
Anschließend öffnet sich ein neuer Dialog, in dem automatisch der Abgleich durchgeführt wird und Sie über den Status des Abgleichs informiert werden.
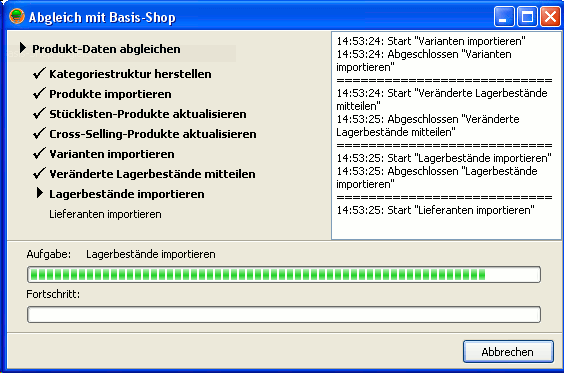
Die erfolgreich durchgeführten Synchronisationspunkte werden mit einem Haken markiert, zusätzlich können Sie dem Protokoll weitere Informationen (z.B. auch zu eventuellen Problemen) entnehmen.
Nach durchgeführter Synchronisation sollten die übernommenen Daten im Untershop sichtbar sein.
Autoabgleich deaktivieren
Die Synchronisation von spezifischen, aus dem Basis-Shop übernommenen Produkten oder Kategorien kann auf Wunsch im Untershop deaktiviert werden.
Wechseln Sie hierzu zum gewünschten Produkt/zur gewünschten Kategorie und deaktivieren Sie in der Bearbeitungsleiste die Option "Autoabgleich".

